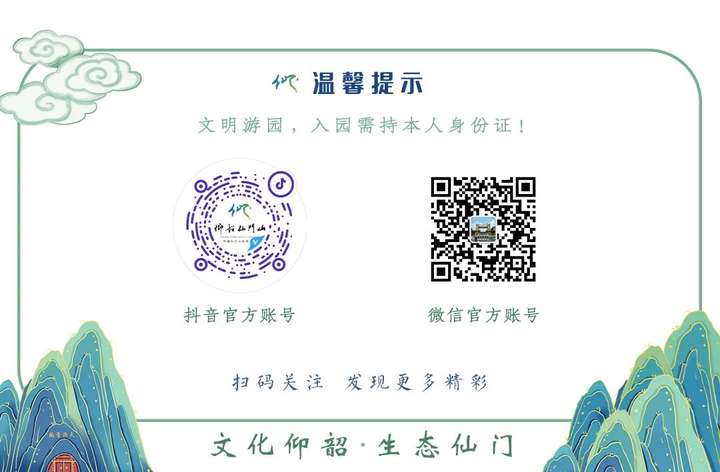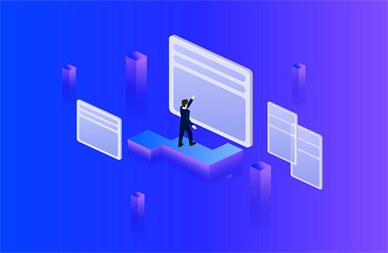Google Nest相机提供了几种不同的视频质量选项,允许您选择它们使用多少互联网连接来流式传输视频。如您所料,质量较高的设置使用更多的带宽,而质量较低的设置使用的带宽较少。
无论您选择哪个选项,您的Nest相机和Nest应用程序都会自动调整其分辨率以使用可用带宽。默认情况下,使用 Nest 应用的旧版 Nest 相机设置为中等画质选项,而使用 Google Home 应用设置的较新 Nest 相机默认设置为“高质量”选项,而不是“最高”。
 (相关资料图)
(相关资料图)
您可以在Nest应用和Google Home应用中轻松更改质量,无论是提高质量还是降低质量,都可以单独更改每个Nest相机的质量。方法如下。
这些出色的传感器非常适合在您感兴趣的任何事情发生时获得警报。
嵌套摄像机视频质量选项及其使用的带宽
这取决于您拥有的Nest相机,以及您的视频质量选项。较旧的Nest摄像机提供三种视频质量设置:低,高和介于两者之间的一种。Nest Hello视频门铃,Nest Hub Max和标准Nest摄像机都有三个选项。
不过,您可以在Nest Cam IQ和Nest Cam Outdoor IQ上获得四个选项,并在低和高之间有一个额外的选项。
对于稍新的Nest相机,如Nest Cam(电池),Nest Cam Indoor(有线)和Nest门铃(电池),您可以获得High和Max两个选项。
在带宽方面,具有三个选项的相机的最低设置旨在每月使用30GB带宽。中间选项的目标是每月使用120GB,最高选项的目标是每月使用300GB。
对于具有四种质量选项的相机,最低设置的目标是每月使用100GB,而最高设置的目标是每月400GB,每个设置之间每月跳升100GB。
对于具有两种质量选项的相机,“高”设置的目标是每月使用70GB至200GB,而“最大”设置的目标是每月100GB至300GB。
如何提高或降低 Google Nest 相机的质量
例如,您可能希望在Nest Hello或Nest视频门铃(电池)上获得最高质量的视频,但您可能会发现较低的设置对于客厅中的Nest Cam室内(有线)来说绰绰有余。
要提高或降低 Google Nest 摄像头的视频质量,您需要针对每台摄像头执行以下步骤,具体取决于您是使用 Nest 应用设置了较旧的 Nest 摄像头,还是使用 Google Home 应用设置了较新的 Nest 摄像头。
对于使用Googe Home应用程序的Nest Cams
打开 Google Home 应用
点击相机图标
点击要更改视频质量的相机的源
点击右上角的设置齿轮
点击视频
选择最大值或高
对每个 Nest 相机重复步骤 3-6
对于使用 Nest 应用程序的 Nest Cams
打开“嵌套”应用
点击右上角的“设置”齿轮
向下滚动到“相机”部分
单击要更改视频质量的相机
向下滚动到“视频”部分
点击“质量和带宽”
将滑块移动到所需位置,或点击所需设置的圆圈
对每个 Nest 相机重复步骤 3-7
如果您正在寻找更多方法来帮助您充分利用Nest相机,我们在单独的功能中提供了许多其他提示和技巧。